オブジェクトをバウンドさせる
今回はオブジェクトをバウンドさせてみたいと思います。
下のようにキューブを用意して赤いマテリアルを適用します。
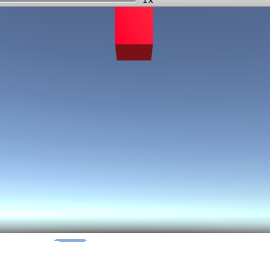
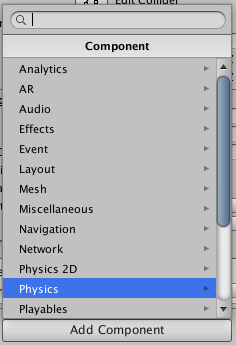
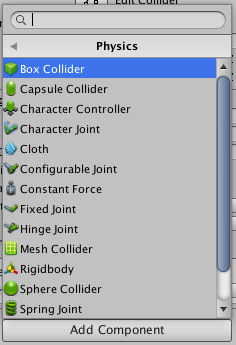
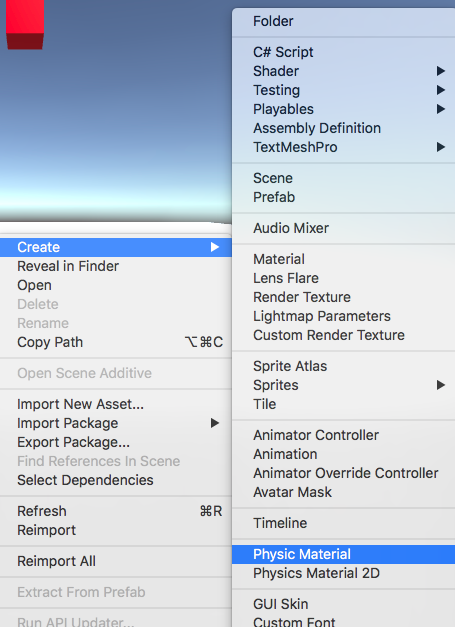
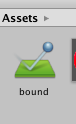
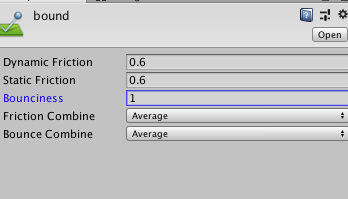
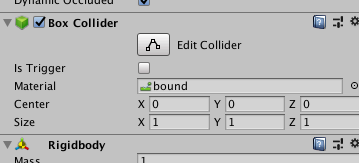
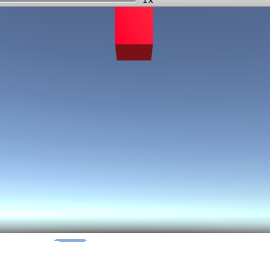
用意したキューブにコンポーネントを追加します
Physics > Rigidbodyを選択します。
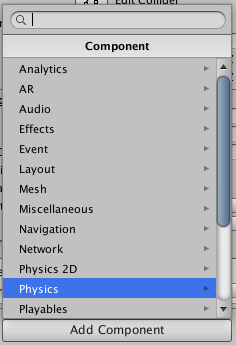
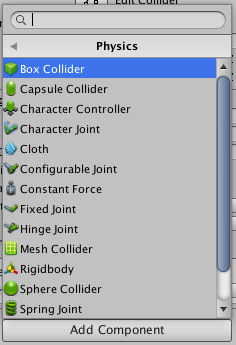
次にProject内で右クリックし、Create > Physic Materialを選択します。
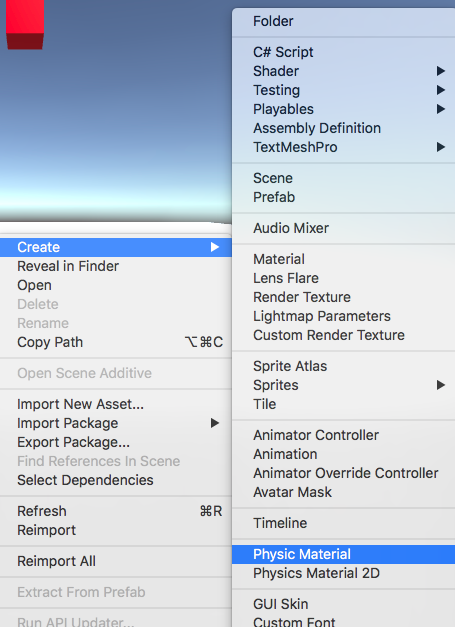
Physic Materialに今回はboundという名前を付けました。
次にこのboundを選択した状態でInspectorの「Bounciness」を1にします。※1が最大値のようです。
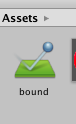
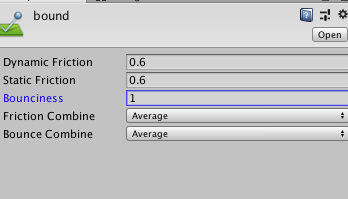
「Bounciness」の設定をしたら、赤いキューブを選択し、boundをInspectorにドラッグアンドドロップすれば以下のように適用されます。
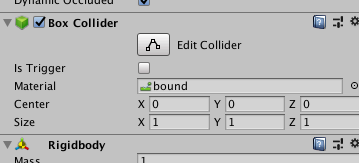
これで再生ボタンを押すと、赤いキューブが下に落下し、地面に当たるとバウンドします。
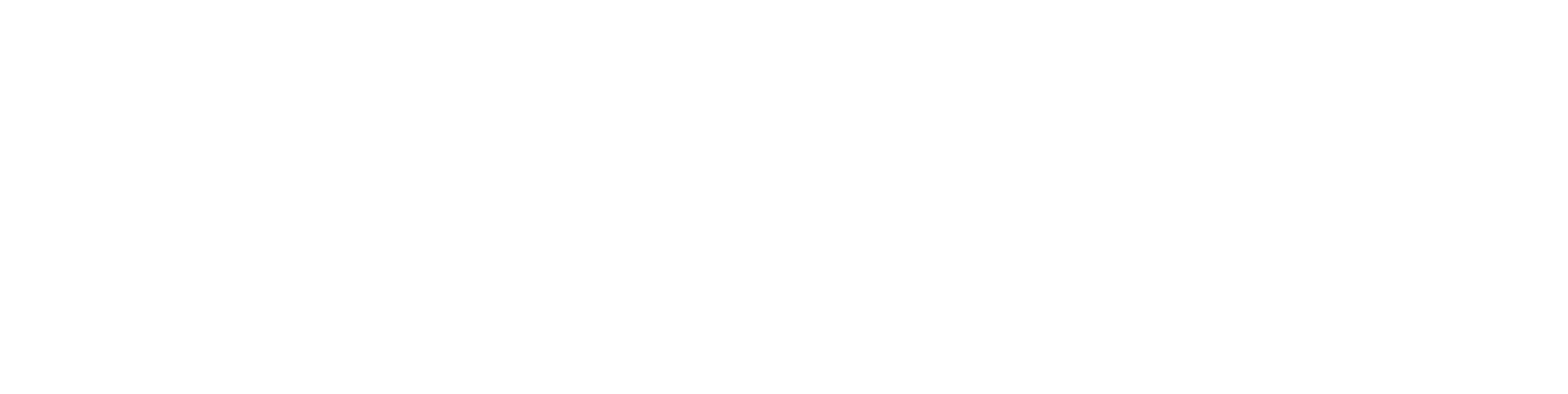


![[Unity]Terrainに生やした草をスクリプトから消す](https://kuroko-labo.com/wp/wp-content/uploads/2025/05/grass2.png)
![[Unity]PhotonのPUN2で任意のタイミングでメソッドを実行する](https://kuroko-labo.com/wp/wp-content/themes/kuroko3/images/noimage.png)
![[Unity]Gaia Pro 2023でフィールドを作ってみた](https://kuroko-labo.com/wp/wp-content/uploads/2025/01/image06.png)